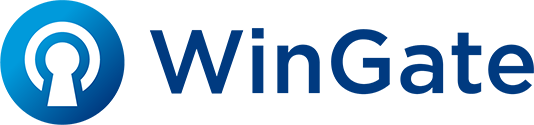「WinGate Configuration import export utility」を使用してバックした内容は、以下の手順で復元いただくことができます。
ご注意:
- WinGateの設定情報は、保存されている設定内容に全て上書きされます。必要に応じて、現在の設定情報を事前にバックアップ(エクスポート)してください。
- WinGateのインストールが、保存されている設定ファイルのインストール環境と同一であることを確認してください。
- WinGateユーザー・データーベースを使用してル場合、Administratorパスワードやユーザー情報も保存されているファイルの状態へと復元されます。
- WinGate Configuration Utility は、Windowsのネットワーク接続、NICのプロパティにある、WinGate Network Driverの状態を復元いたしません。必要に応じてインポート後にWinGate Network Driverの有効/無効をWindowsのネットワーク接続、NICのプロパティより確認、および設定してください。
- Windowsスタートメニュー、WinGate内にございます「WinGate Configuration import export utility」をクリックします。
- 「WinGate Configuration utility」が起動します。
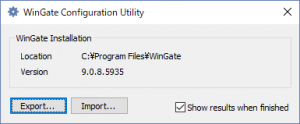
- 「Import」ボタンをクリックします。
- 「開く」ダイアログが表示されますので、インポートするWinGateの構成ファイル(xxxxx.config)を指定して「開く」ボタンをクリックします。
- 確認ダイアログが表示されます。
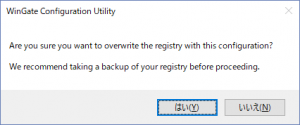
インポートするファイルが正しい場合、「はい」をクリックします。 - WinGateサービスが実行されている場合、以下の警告ダイアログが表示されます。
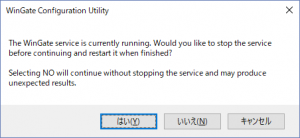
「はい」を選択すると、WinGateサービスを停止してインポートを継続します。(「はい」を選択し、WinGateエンジンを停止した状態でインポートしてください。) - インポートが開始されます。(WinGateエンジンが停止されていない場合は、WinGateエンジンの停止、インポート、WinGateエンジンの開始の順番に実行されます。)インポートが開始されます。(WinGateエンジンが停止されていない場合は、WinGateエンジンの停止、インポート、WinGateエンジンの開始の順番に実行されます。)
- Show results when finishedが選択されている場合、完了後にResultダイアログが表示されます。
- OKボタンでResultダイアログを終了してください。
- 閉じるよりWinGate Configuration Utilityダイアログを終了してください。
以上でWinGate Configuration Utilityを使用したWinGate設定のインポートートは完了となります。
WinGate Configuration Utilityを実行いただく前に、手動でWinGateエンジンを停止いただいております場合は、WinGateエンジンを開始してください。
WinGateエンジン開始後は、WinGate Managementを開始して、設定情報が正しくインポートされているかをご確認ください。