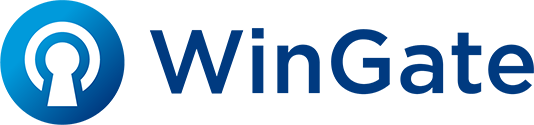WinGateでタイムラインのWeb Activity記録が有効となっている場合、WinGateの利用状況などによりグラフの作成にリソースを多く使用する場合がございます。
特にWinGate8.xでは、タイムラインのWeb Activity記録がデフォルトで有効になっているため、このような現象が発生するケースが報告されています。
対策として以下の内容をお試しください。
タイムラインのパージ、および無効化を実施します。
※パージ実行時に、マシンへの負荷が増加しWinGateの動作に影響がでる場合もございます。
※パージを行った場合、過去の情報が削除されるため、パージを行った以前の情報が表示されなくなります。
また、無効化によりTimeline機能で無効化を行った以降のデータについてグラフ表示は行われません。Timelineをパージしてもログ情報は削除されません。)
- Timelineのパージ
WinGateマネージメントへログインしタイムライン(Timeline)を表示します。
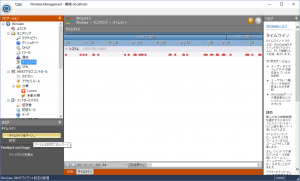
タスク下にある「タイムラインをパージ」(Purge Timeline)をクリックします。
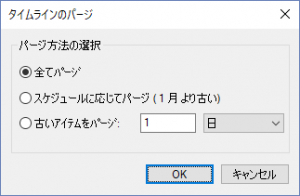
「タイムラインのパージ」が表示されますので「全てパージ」(Purge All)を選択し、OKボタンをクリックします。
これで全てのタイムラインデーターをパージすることができます。 - Timeline機能の無効化
WinGateマネージメントへログインしタイムライン(Timeline)を表示します。
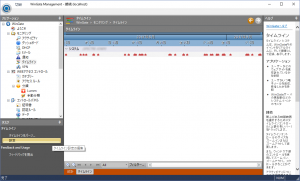
タスク下にある設定(Settings)をクリックします。
設定ダイアログが表示されます。
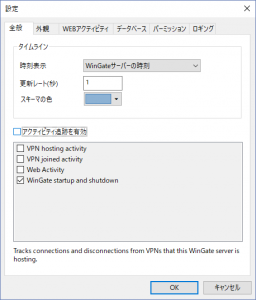
全般(General)タブでWeb Activity、WinGate startup and shutdownのチェックを外し、同様に「アクティビティ追跡を有効」(Enable activity tracking)のチェックを外します。
OKボタンでSettingsダイアログを終了します。
以上で、タイムラインのパージ、およびタイムライン機能の無効化は完了となります。
もしWinGateマネージメントへログインして、これらの操作ができない状態になっている場合、以下の手順にて直接タイムラインデーターベースファイルの削除をお試しください。(WinGateの停止が必要となります。)
※Timelineのデーターベースを削除するため、Timeline機能で記録された内容が全て削除されます。
- WinGateサービスを停止します。(WinGateサービスの停止は、WindowsのサービスでQbik WinGate Engineを停止、またはタスクトレイのWinGate Engineアイコンを右クリックしてStop Engineを選択してください。)
- WinGateサービスが停止した状態で
C:\ProgramData\Qbik\WinGate\Timeline
フォルダを開きます。 - フォルダ内のTimeline.dbファイルを削除、または他の場所へ移動します。
- WinGateサービスを開始します。
- C:\ProgramData\Qbik\WinGate\Timelineフォルダ内にTimeline.dbファイルが作成されていることをご確認ください。
- WinGate Managementへログインし、各表示項目をご確認ください。